This article is about the member search module in the Members section of the admin which can be accessed and used by the View and Manage Member roles. In this article, we will see how you can search for individual and groups of members using the various filter options and we'll send an email to a group of members.
If you would prefer to watch a short video that shows how to use a filter to search for a group of members and send a bulk email, see this article.
To get to this module, select the Members option from the menu at the top of the admin dashboard:
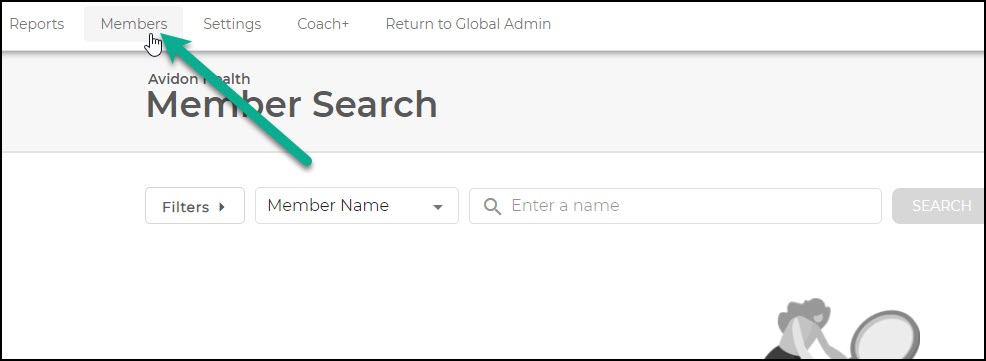
The member search page is made up of two main sections, split vertically:
- The left side of the page is the searching filter panel (this is collapsible).
- The right side of the page are the search results and options for columns and refined filtering.
Using the Searching Filter Panel

Filter Option 1
Filter by portal: You can filter by any individual portal you have access to. You can further refine your search by choosing a portal group from any that exist in the selected portal (or you can choose the default "All" option, which runs the search through all the groups in the portal).
Filter Option 2
You can look up individual members with various options that identify them, including name, email address, phone number, gender, and age.
Filter Option 3
If the portal has custom fields enabled, you can filter using them. Data will be displayed in accordance with the type that each custom field uses.
Viewing the Search Results
Once you choose the data by which to search, click the SEARCH button. If you are looking for an individual member to view their account, simply click on their row when they've appeared in a search.
All options that pass the set filters will appear in the search results section (the right side of the page). As a simple example, if the only data-type used to search is "Member Name," and "Be" is typed into the search field, any portal members with "Be" in their name will appear in the search list. If Ben and Becky both belonged to the filtered portal, then they would both appear in the list. The more filtered your search, the more specific it will be.
Search results are listed in rows, and in columns are listed certain data. Default data includes Name, Portal Group, and Last Activity; if the portal has custom fields enabled, they will be included in the search results. You can change the list of columns that are displayed by clicking on the columns option to the right of the search results:
Beneath the columns selector is the comprehensive list of filter options from which you can choose to filter results. In the image below, for example, we are filtering for all members who have never logged in. To do this, we click on the Filters option, then click on Login Activity, the we select "Never."

Sending a Bulk Communication
In the image, we've narrowed our search down to find all portal members who have not logged in yet. Now that we've found them, we can take an action that applies to all of them. Let's try to engage them and remind the to login by send an email by clicking the ACTIONS button and then "Send Email":

Was this article helpful?
That’s Great!
Thank you for your feedback
Sorry! We couldn't be helpful
Thank you for your feedback
Feedback sent
We appreciate your effort and will try to fix the article